
Pico4 を有線でネットワークにつないでみたよ
はじめに:今回使ったEthernetアダプター
Amazon で購入したUSB-C EthernetアダプターをPico4で利用してみました。有線LANアダプターは他にも色々売ってましたが、USB充電をしながら使うことができる製品が1つしかなかったので、下記リンクの製品にしました。おそらくですが、Android製品での利用が可能なアダプターなら使えるんじゃないでしょうか。
Pico4 側の設定
Pico4 のUSB端子に上記の製品を挿しただけでは使うことはできませんでした。
開発者設定からUSBデバックを有効にする必要があるようです。
USBデバックの有効化手順
①Pico4 で設定画面を開き、「一般タブ」>「デバイス情報」の中にある「ソフトウェアバージョン」を5回ぐらいクリック
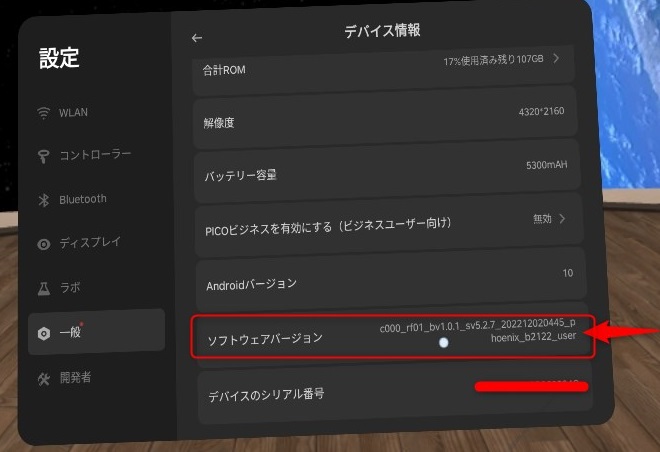
②①が正しく完了すると、左のタブに「開発者」のタブが現れるので、「開発者」タブを開いて「USBデバック」を有効にする
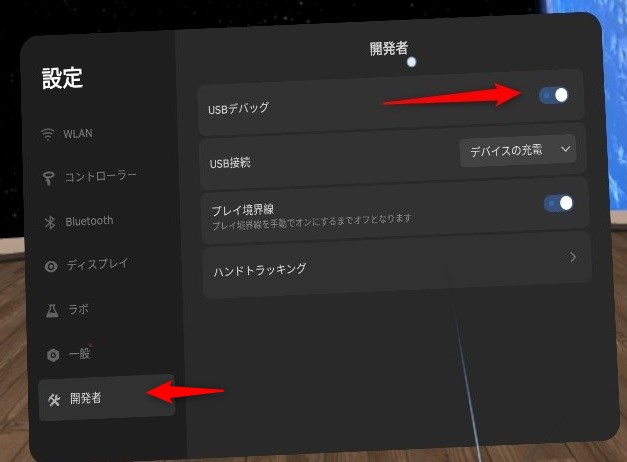
これで完了です。この設定を有効にした後で、Ethernetアダプターを刺すとWifiがOFFの状態でもネットの接続やVirtualDesktopの起動ができました。

Pico 4 ってAndroid OSなんだよね。Androidスマホでも開発者オプションを開くときに全く同じ操作だから、この操作に見覚えがある人は結構いるんじゃないかな?
Ethernet接続でVRChatを遊んでみた
Ethernet接続状態でVirtualDesktopのアプリを立ち上げるといつも通りパソコンと接続ができます。この状態で3時間ほどVRChatをプレイしてみました。全く普通に遊べました。※念のためPico4側のWifiはオフにしています。
Ethernet接続でも体感できる変化はなし
Wifi6 でつなげている時と、Ethernet接続でつなげているときで、体感できる差はありませんでした。
| Wifi6 | Ethernet |
| 2 ms~8 ms | 0 ms~1 ms |
Virtual Desktopの画面でNetwork レイテンシー を表示させ、確認した結果は上記表のとおりでした。数字上はレイテンシーが小さくなっていますが、体感では全くわかりません。おそらくほかの部分で発生してるレイテンシーの影響が大きいのでしょう。
映像の転送ビットレートも変化しないっぽい?
有線接続であれば、データ転送が安定し画質が良くなるのではないかと期待しましたが、今のところ変化はわかりません。私の自宅PCはZabbix というツールを使ってネットワークにどれだけのデータ転送が発生したかを記録しています。その記録で、Wifi6 とEthernet 接続してるときの結果を比べても差がわかりませんでした。下記のグラフはZabbixの監視結果です。
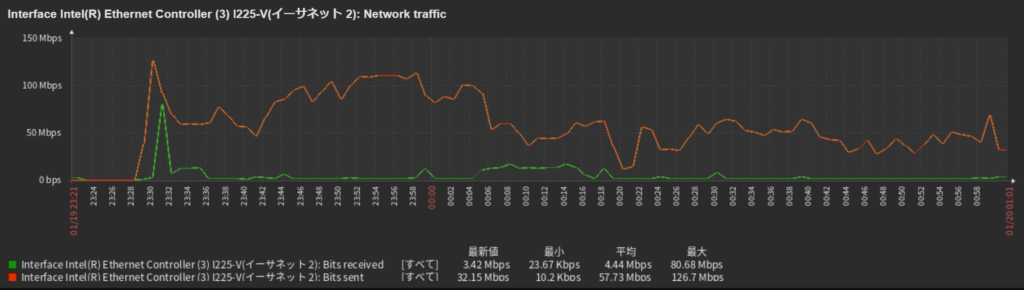
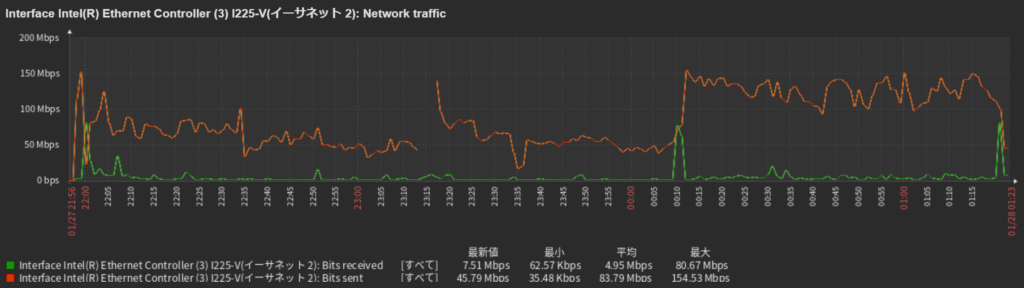
どちらの場合も、ほとんどの場面で送信ビットレートが安定して100Mbpsを下回っています。Ethernet接続時の00:10 あたりから、100Mbps 以上のビットレートで送信されるようになりましたが、なぜこの時だけ高くなったのかは原因不明です。Just B Club という非常に高クオリティなワールドに入ったタイミングがそれぐらいなので、もしかしたらそれと関係するかもしれません。

VRChat はこういう結果を比較しても何もわからないね( ゚Д゚)
まとめ:Wifi接続と同じように遊べる
Wifi接続の状態と比較して良くも悪くも変化のない結果になりました。なので、Wifiルーターがプレイ環境の近くにないけどVirtualDesktopを使いたいという場合には、Ethernetアダプターを使うのはいいかもしれませんね。




コメント
有線接続模索してて見つけた動画より
安定版USB接続での有線VirtualDesktop
https://www.youtube.com/feed/history
以下上記サイトよりgoogle翻訳
896 回視聴 2023/05/08
ビデオにないガイドラインに注意してください:
– インストールするViratualDesktopはPicoショップで購入したものです。SteamのViratualDesktopは適していません。
– この方法で初めて接続する際、ピコを認証するようメッセージが表示されたら、認証してください!
– これを行うと、PicoのインターネットはWIFI経由では使えなくなります。インターネットはコンピュータに接続された
USBケーブルでのみ機能します。WI-FI経由で再び使えるようにするには、Picoの電源を切って入れ直すだけです。
ダウンロードへのリンクはこちら:https://drive.google.com/file/d/1zIRoPlYS4QrBsaE0xSYwkYaskpPDZG9H/view
この方法で遊ぶには、ステップバイステップが必要です:
1.Pico4のWi-fiのスイッチを切ったままにする;
2. Pico4を顔の上に置いてロックを解除する;
3. USBケーブルがPico4とコンピュータのマザーボード上のUSB 3.0ポートに直接接続されていることを確認する
(ケースのフロントポートは使用しない)。
4.コンピューターでプログラムを開きます;
5.最後にViratualDesktopを開く;
以下、動画を見ながら当方が行った手順
①ダウンロード後、解凍した「VIRTUAL DESKTOP POR USB」内の「INSTALE NO COMPUTADOR」にあるjavaセットアップで
javaをインストール。インストール後、javaはアップデートしておく。
②Pico4を起動し、Pico4の開発者モードを有効にし、USBデバッグをONする。
https://qiita.com/afjk/items/14085d944915334cffc5 など参照
③PCとPico4を接続し、「INSTALE NO PICO」内の「gnirehtet.apk」をPico4で実行するか、
PCでSideQuestからapkファイルを実行する。
④PCからPco4のドライブルートに新規フォルダ作成し、「USB PARA VIRTUAL DESKTOP」として中に「gnirehtet.apk」
を入れておく。(この作業は必要ないのかも)
⑤PCで 「Virtual Desktop Streamer」を起動しておいて「VIRTUAL DESKTOP POR USB」内の
「VIRTUAL DESKTOP POR USB\VIRTUAL DESKTOP USB.cmd」を実行。コマンドプロンプト画面
が立ち上がります。
⑥Pico4装着して、Wifi切った状態でPico4のViratualDesktopを起動
以後、⑤、⑥でWifi切った状態でVirtualDesktopが利用可能。起動中PCがブルースクリーンになることなくなりました!
USB-C Ethernetアダプター買う前に試してみました。
こちらも検証してみていただければ~